動画制作をしていて時間のかかる作業としてあげられるのが、テロップの入力ですよね。
そんな面倒なテロップ入力も一瞬で解決できる方法があります。
今回はテキストの流し込みをしただけで、テロップが作成できる方法をご紹介します。
極論!
Photoshopでテキストレイヤーを用意して動画ソフトに読み込ませる方法です。
通常のテロップを入力
受注先からテロップテキストを受領できない場合は、文字起こしからしなければなりません。
文字起こしの方法として以下の2種類をあげておきます。ご自身で色々な方法を模索するのも良いと思います。
- YouTubeにUPして「文字起こしを開く」で表示
- Googleドキュメントの自動文字起こし機能
ここでは、すでにテキストはある事を前提として進めていきます。
Premiere Proの場合
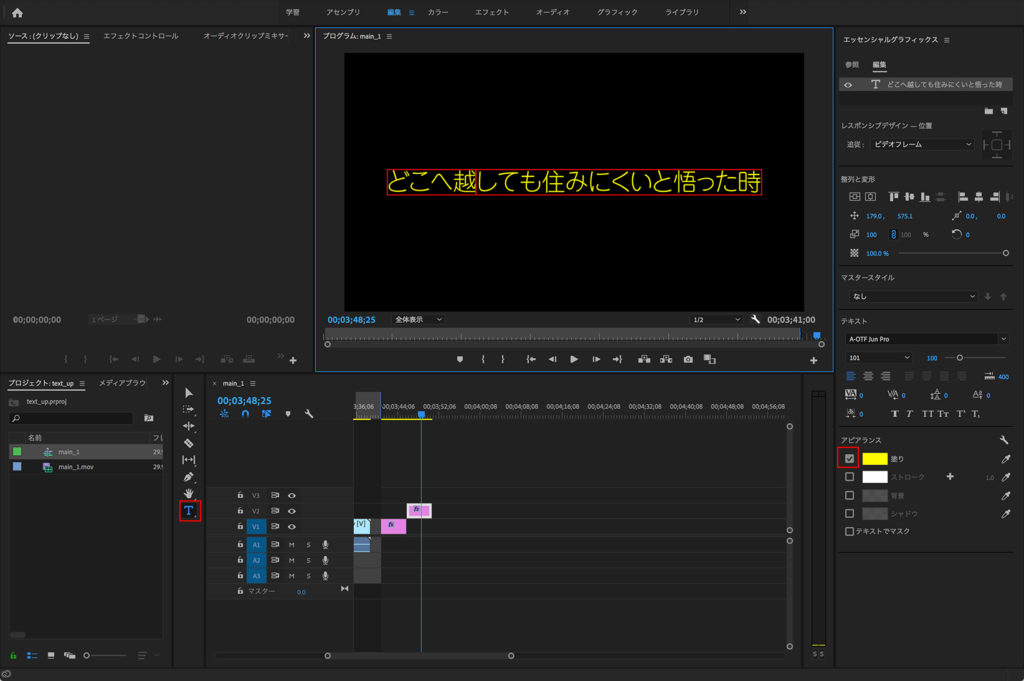
- テキストCtrl+Tから作成
- エフェクトコントロールパネルで文字を設定
オススメ講座
udemy Premiere Pro 完全版Aftereffectsの場合
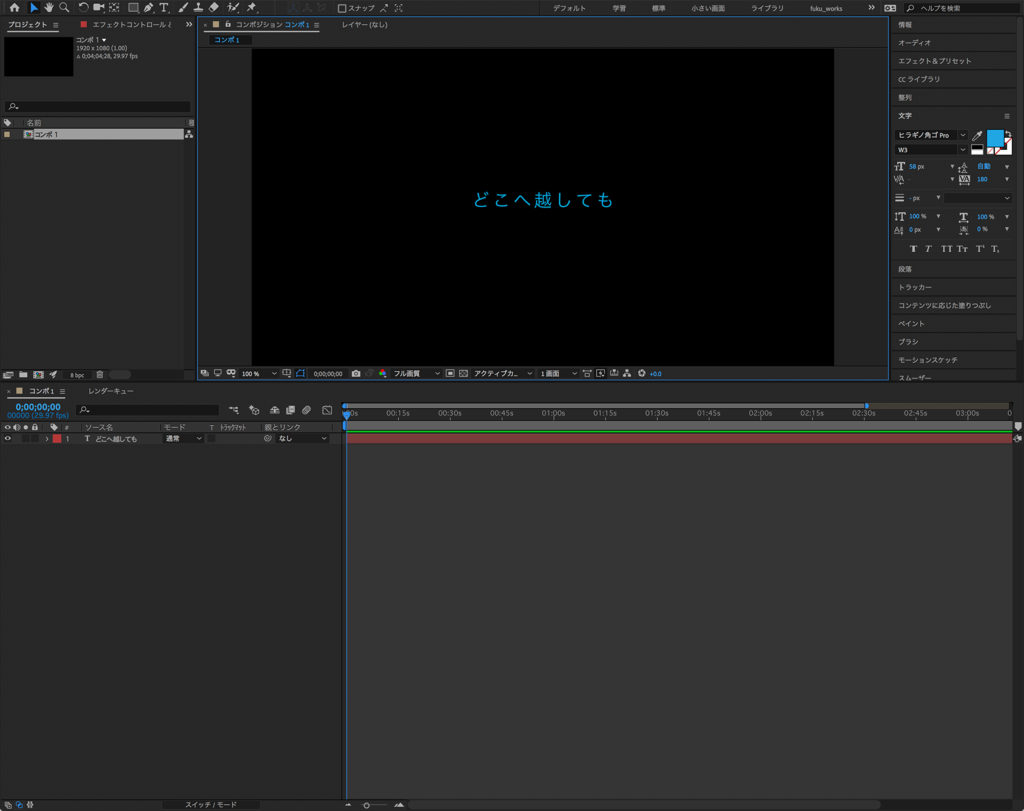
- レイヤー → 新規 → テキスト
オススメ講座
udemy Aftereffects 完全版Photoshopでテキストレイヤーを作成
事前準備
- Photoshopに「SplitMultiLine.jsx」をインストール
- メモ帳にテロップにしたいテキスト改行して並べる
- メモ帳のテキストをPhotoshopにコピー&ペイスト
- 文字の装飾をする
- 「SplitMultiLine.jsx」の実行
Photoshopに「SplitMultiLine.jsx」をインストール
「jsx.SplitMultiLine」のスクリプトをメモ帳などに貼り付けて「SplitMultiLine.jsx」で保存
- /Applications/Adobe Photoshop 2020/Presets/Scripts/SplitMultiLine.jsx
メモ帳にテロップにしたいテキスト改行して並べる
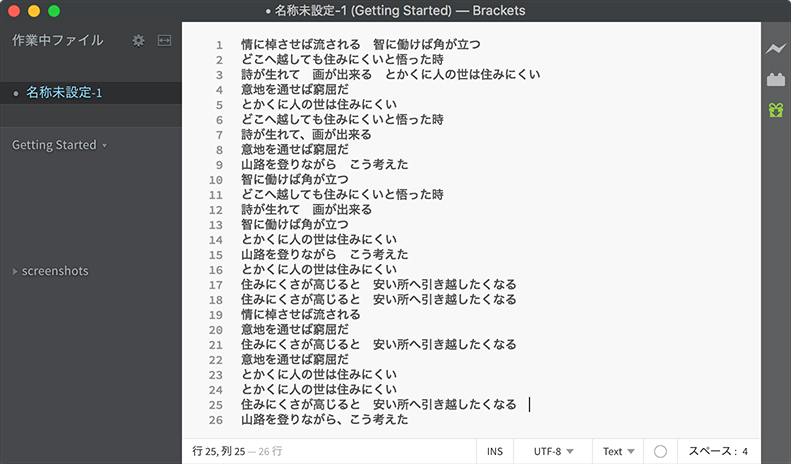
受領した内容をメモ帳に貼り付けて改行を行います。
メモ帳のテキストをPhotoshopにコピー&ペイスト
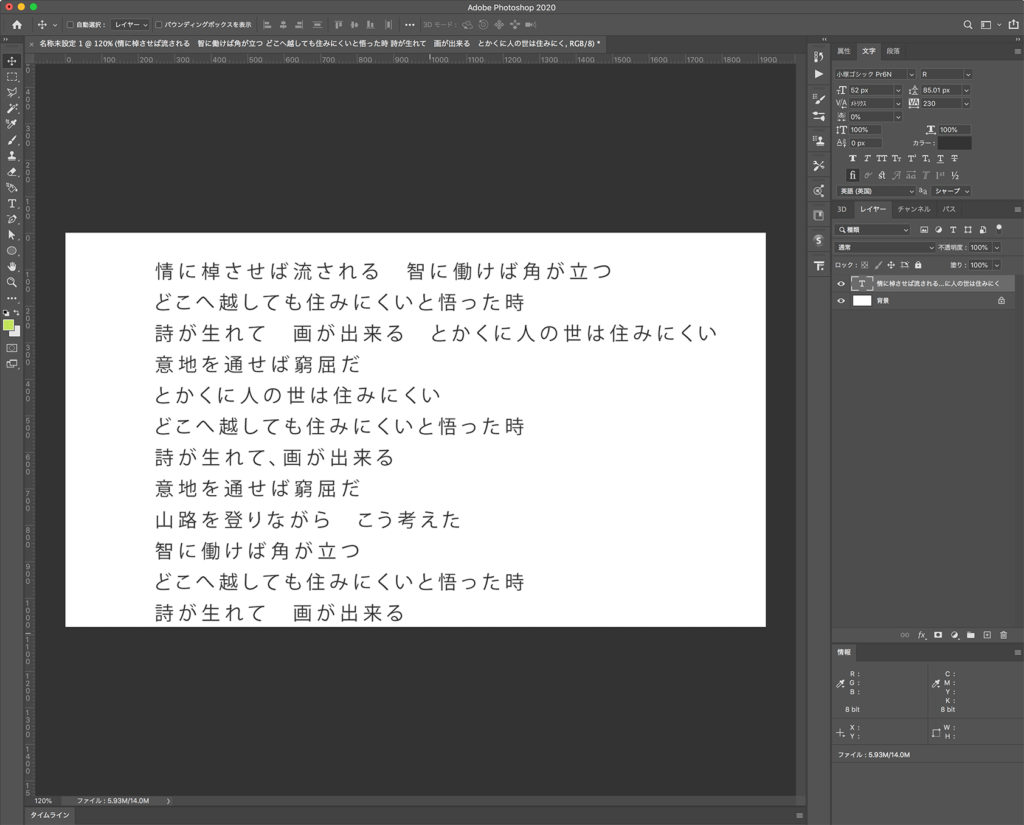
コピー&ペイストした時点で、ミスがないか文字校を行うことを勧めます。
文字がうまくペーストされていなかったり、改行ミスなどヒューマンエラーはよく起こります。
文字の装飾をする
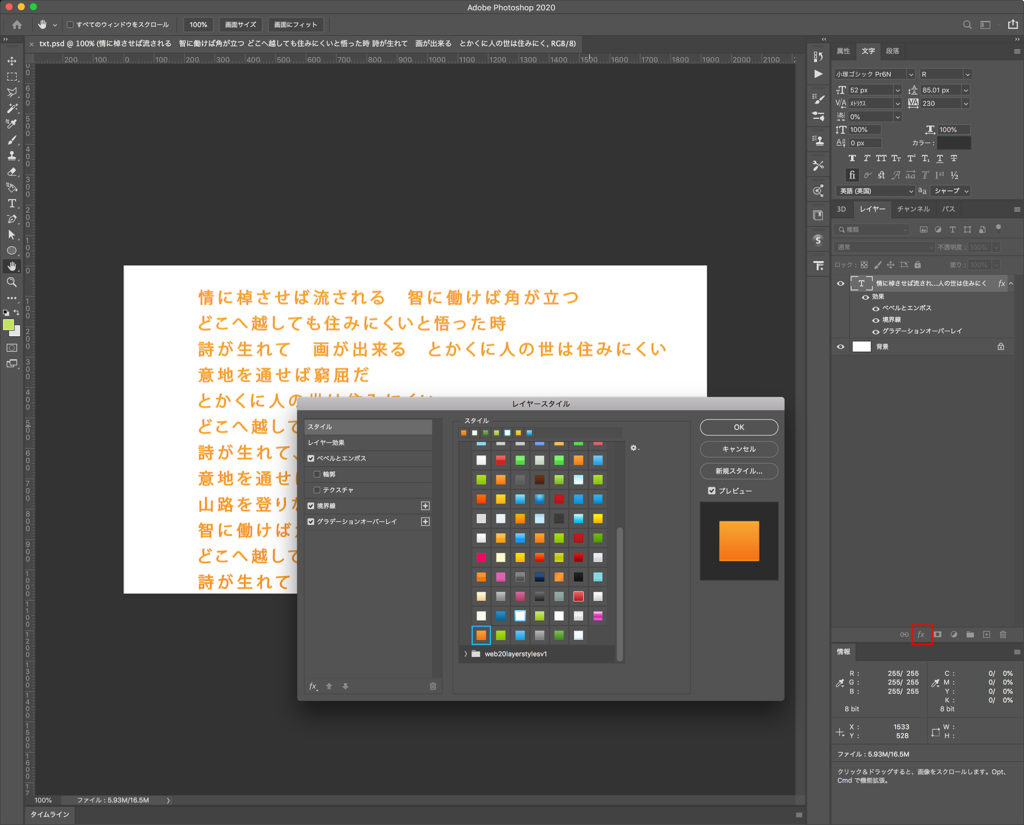
「SplitMultiLine.jsx」の実行
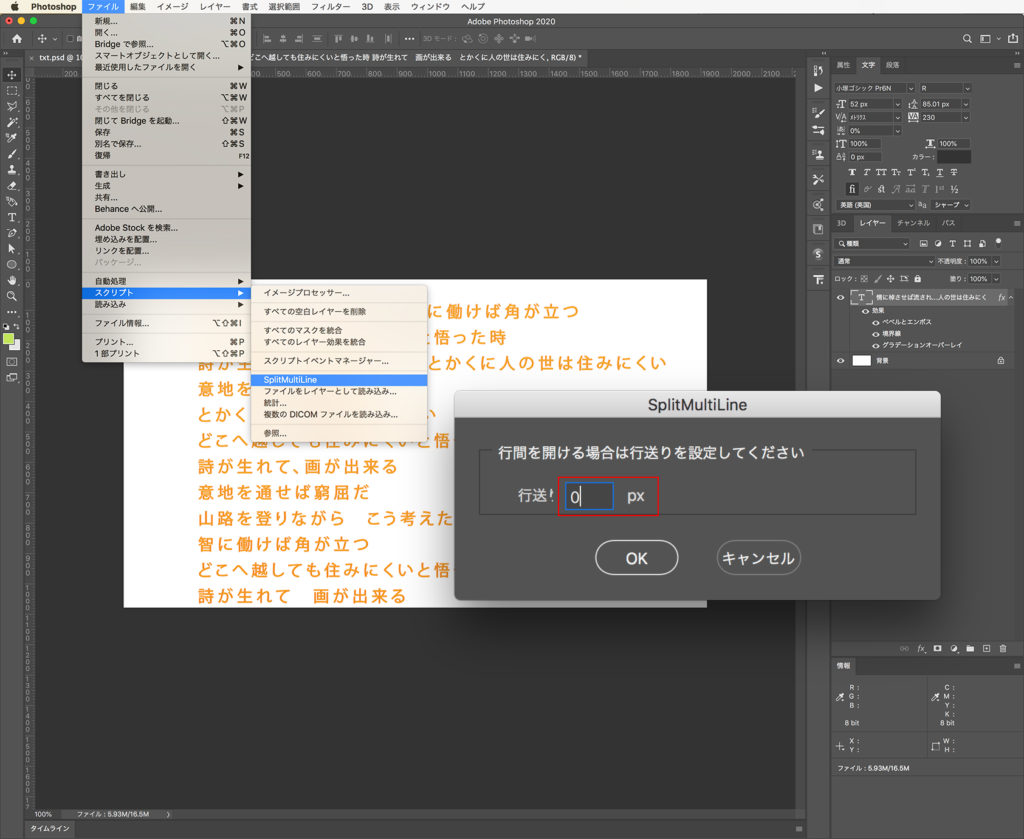
- ファイル → スクリプト→ SplitMultiLine
Photoshop上でレイヤーの整理
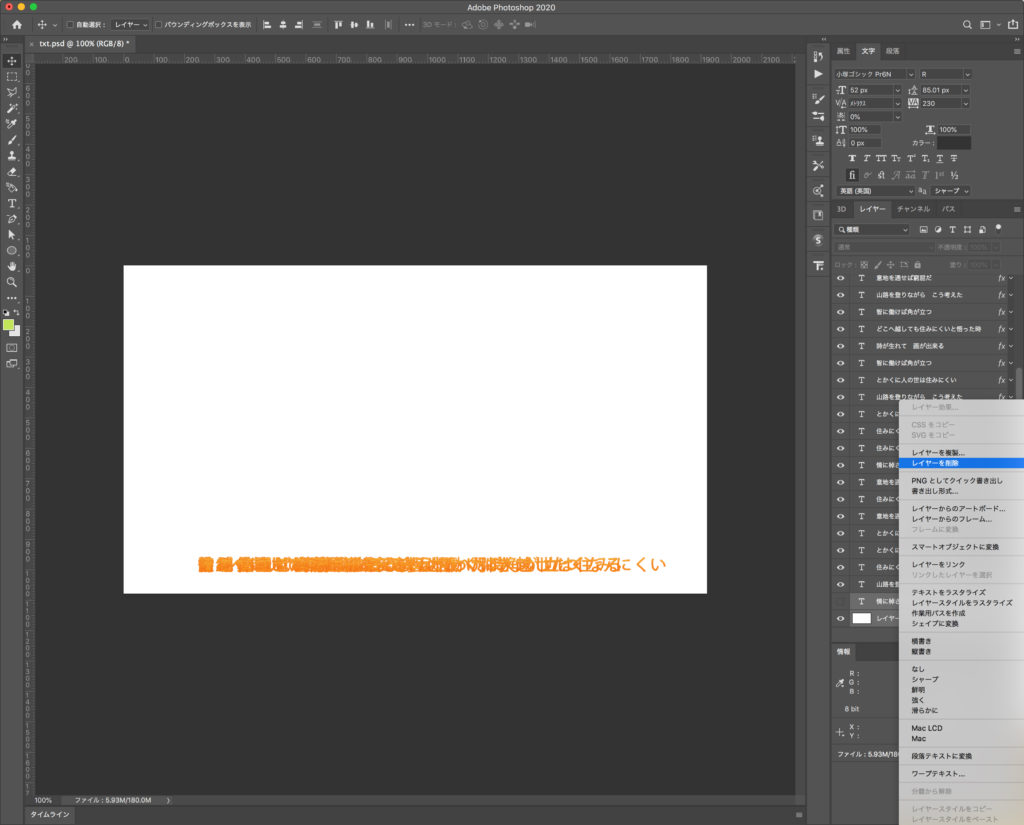
不要なレイヤー(背景、元のテキスト)を削除します。
テキストPSDのインポート
Premiere Proの場合
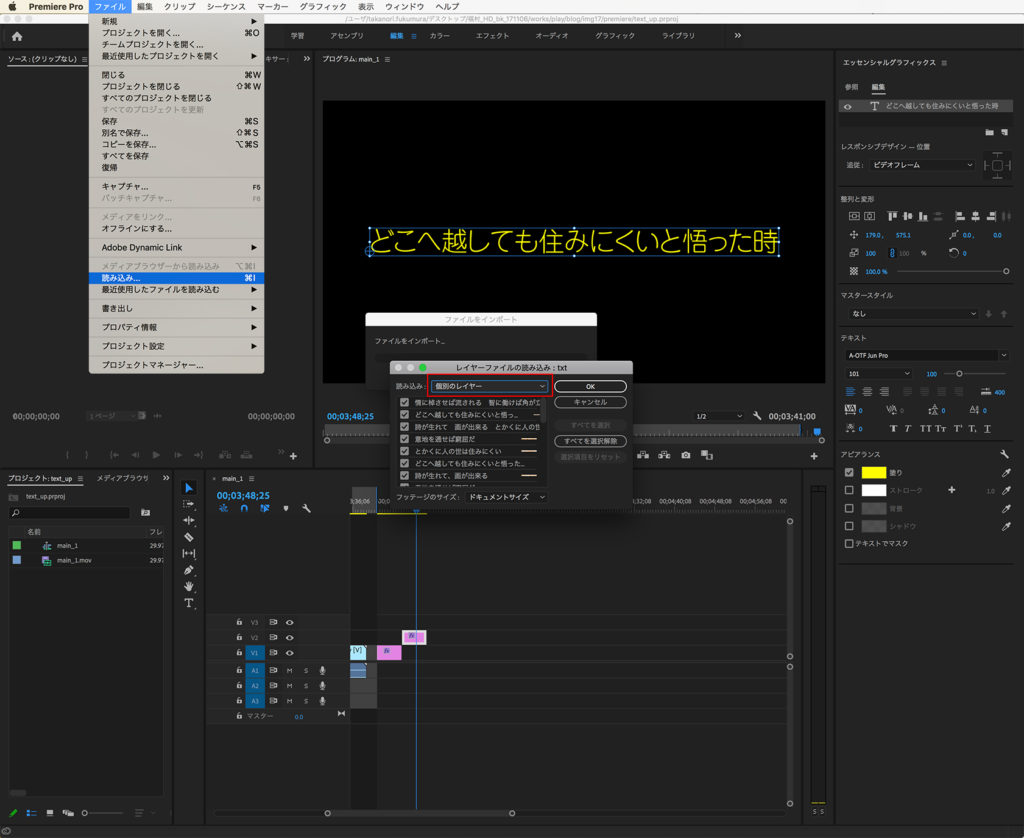
- ファイル → 読み込み
- 該当PSDを選択
- 「個別レイヤー」で読み込み
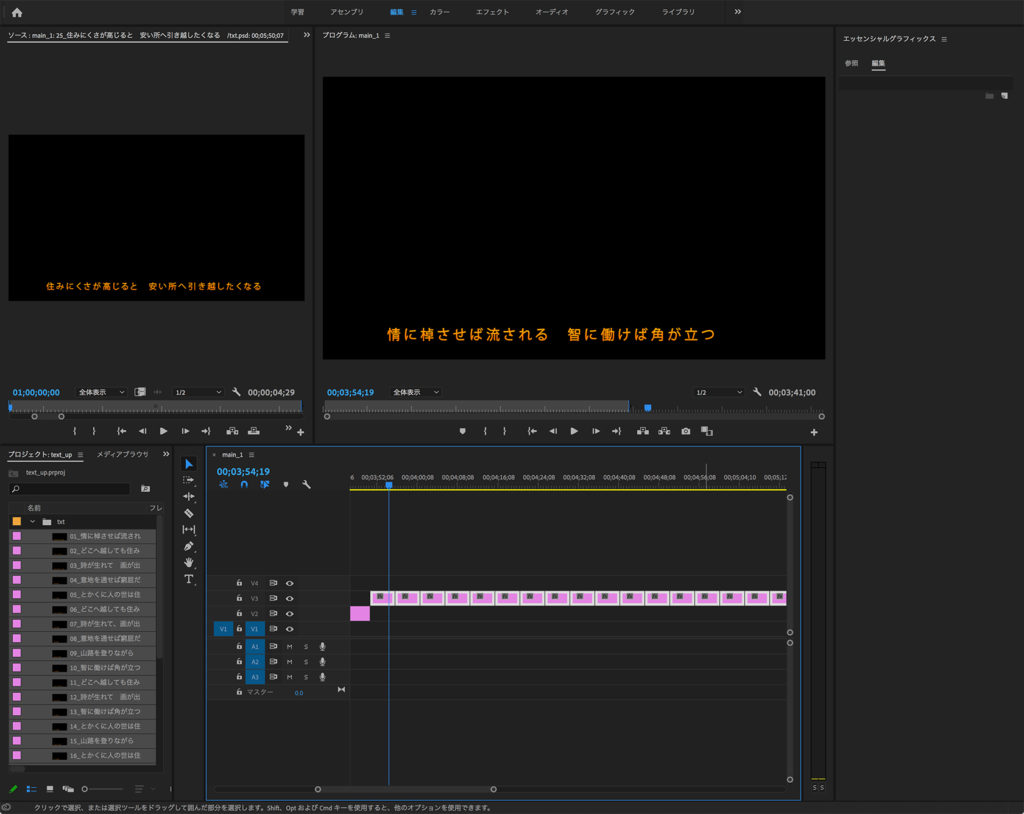
- 各テロップをすべて選択して、シーケンスにドラッグ&ドロップ
Aftereffectsの場合
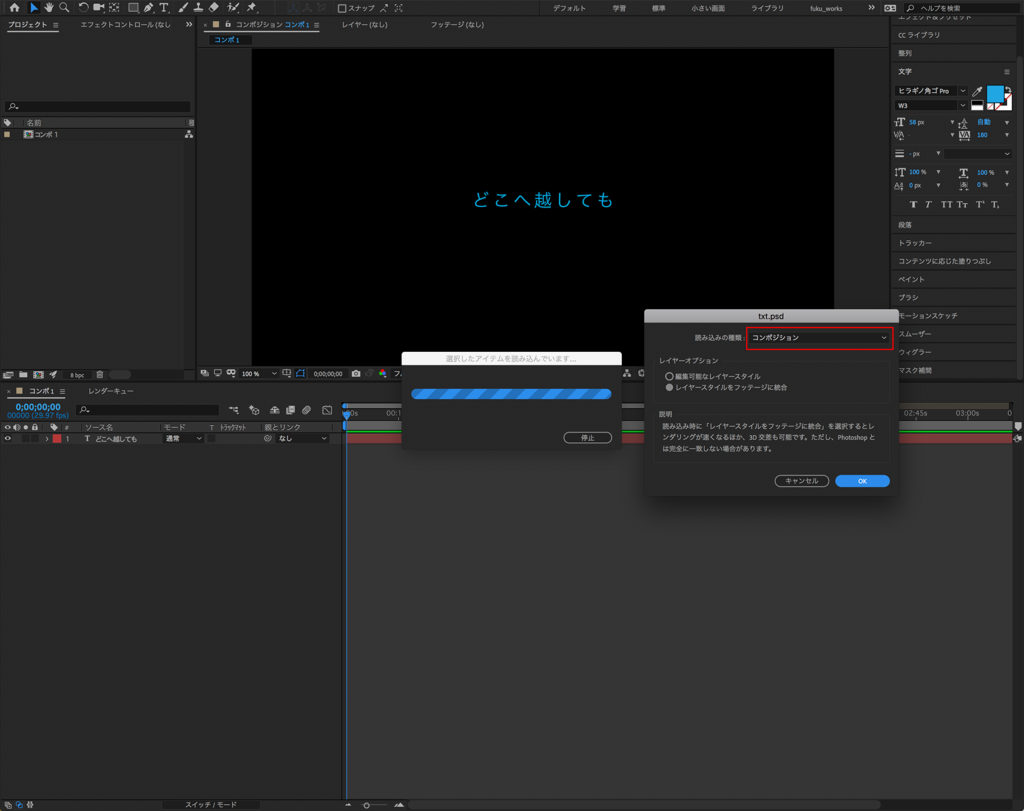
- ファイル → 読み込み → ファイル
- 該当PSDを選択
- コンポジッション で読み込み
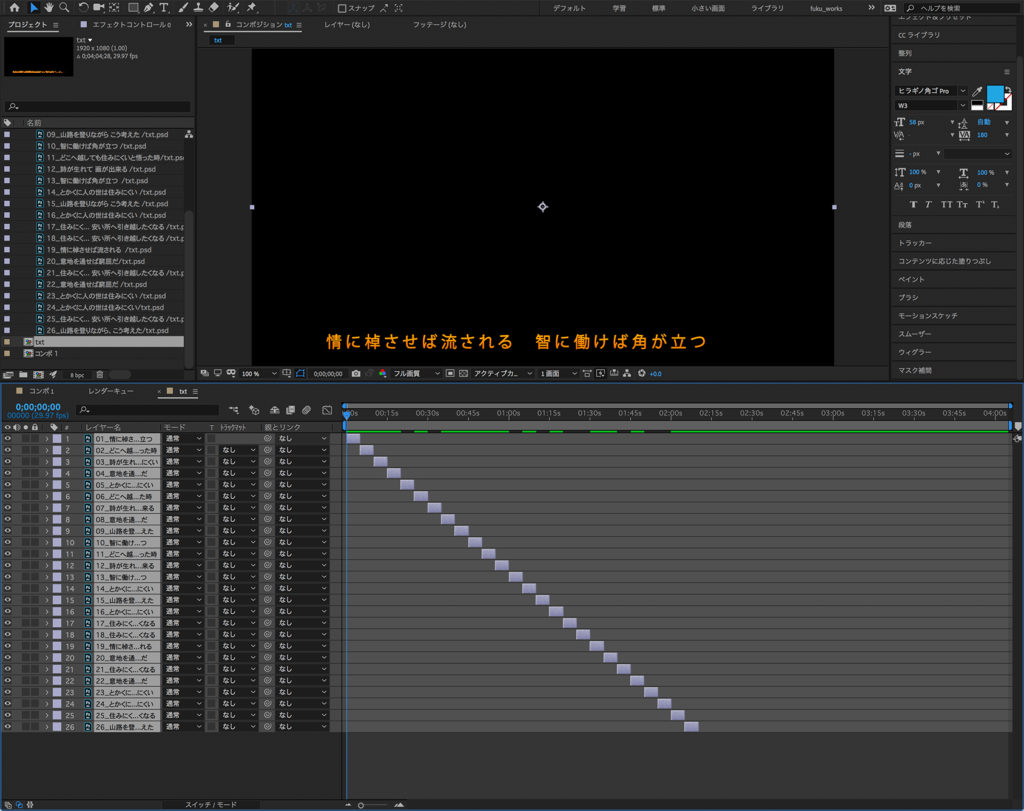
- レイヤーをずらして完成
テキストPSD読み込み後、動画ソフトでアニメーションをつける
まとめ
いかがでしたか?
今回は「YouToube動画用のテロップをまとめて作成する方法」をご紹介しました。
これで面倒がテロップ入力について解放されます。ぜひ参考にして見てください!
しかし、ここでご紹介したのは、動画編集の一例です。
もう少し詳しく動画について習いたい場合は、スクールに通うことが第一歩です。
スクールに通う事で、今まで以上に良い動画編集が確実にできるようになります。それに色々な人と繋がり、自分がやっているビジネスにも幅を持たせることが出来ます。




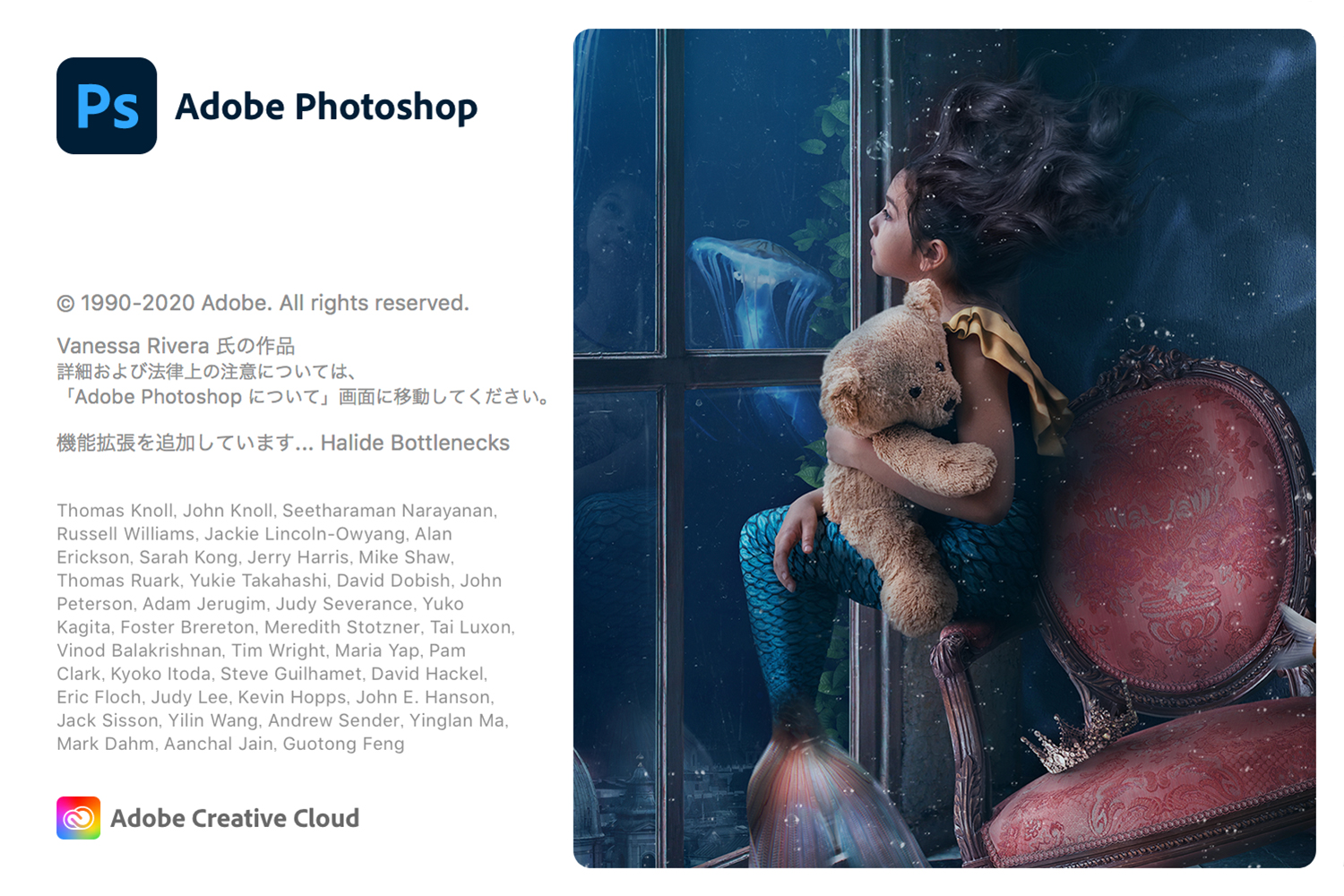
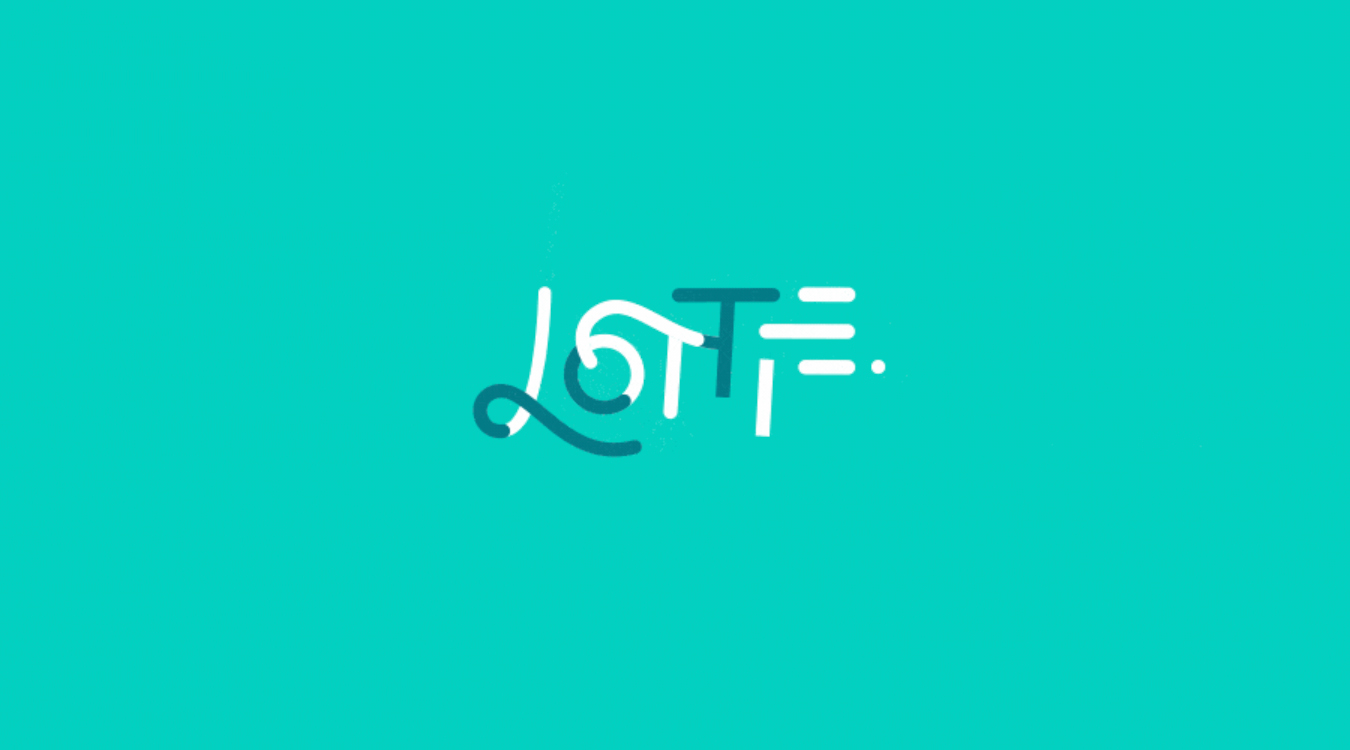
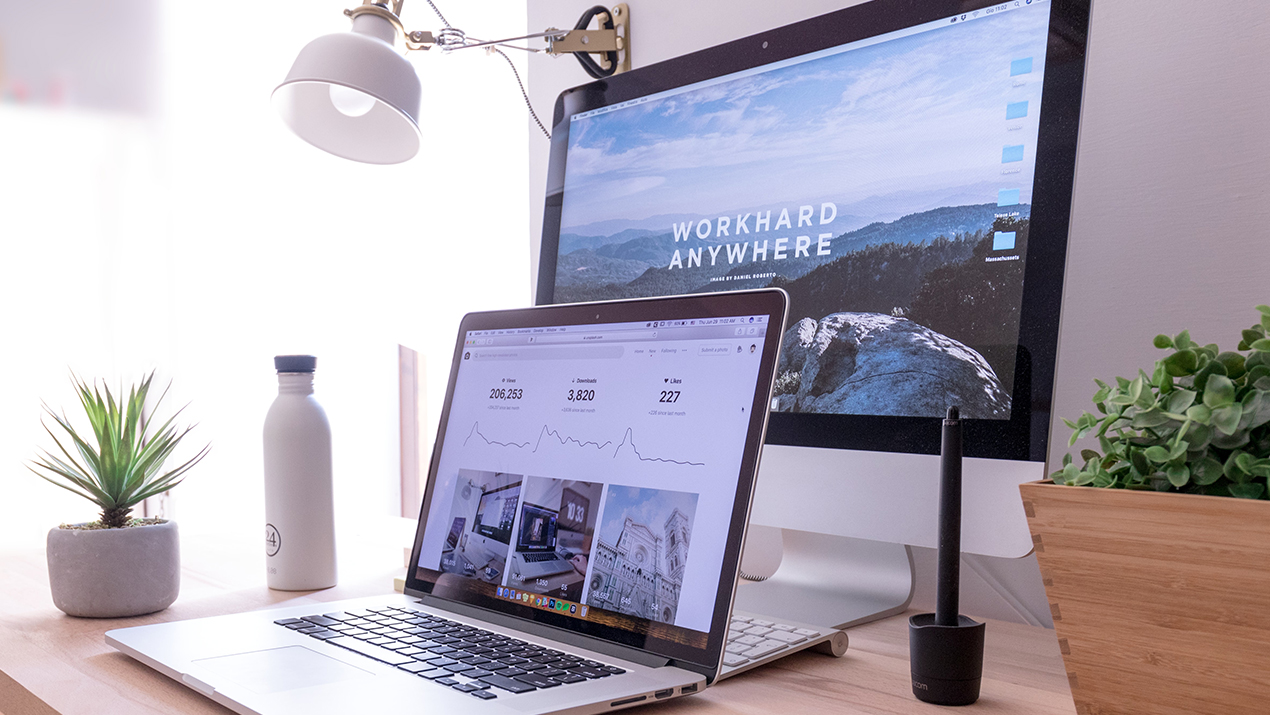

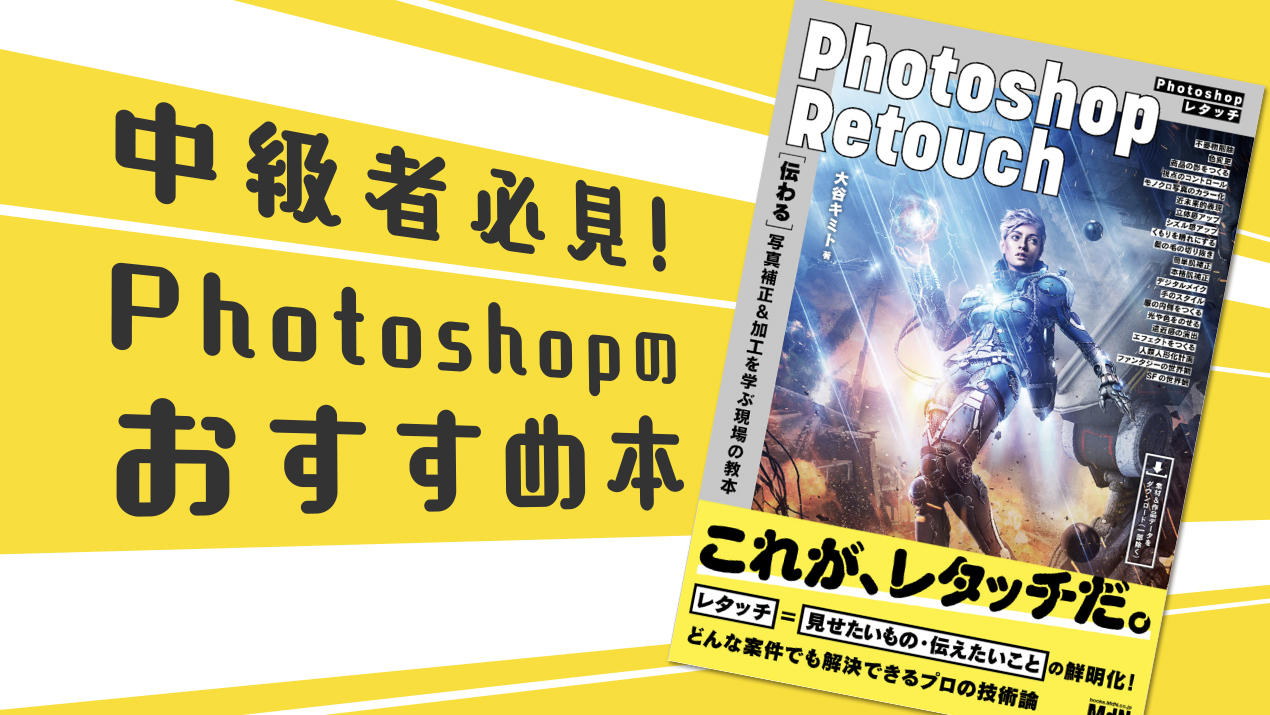
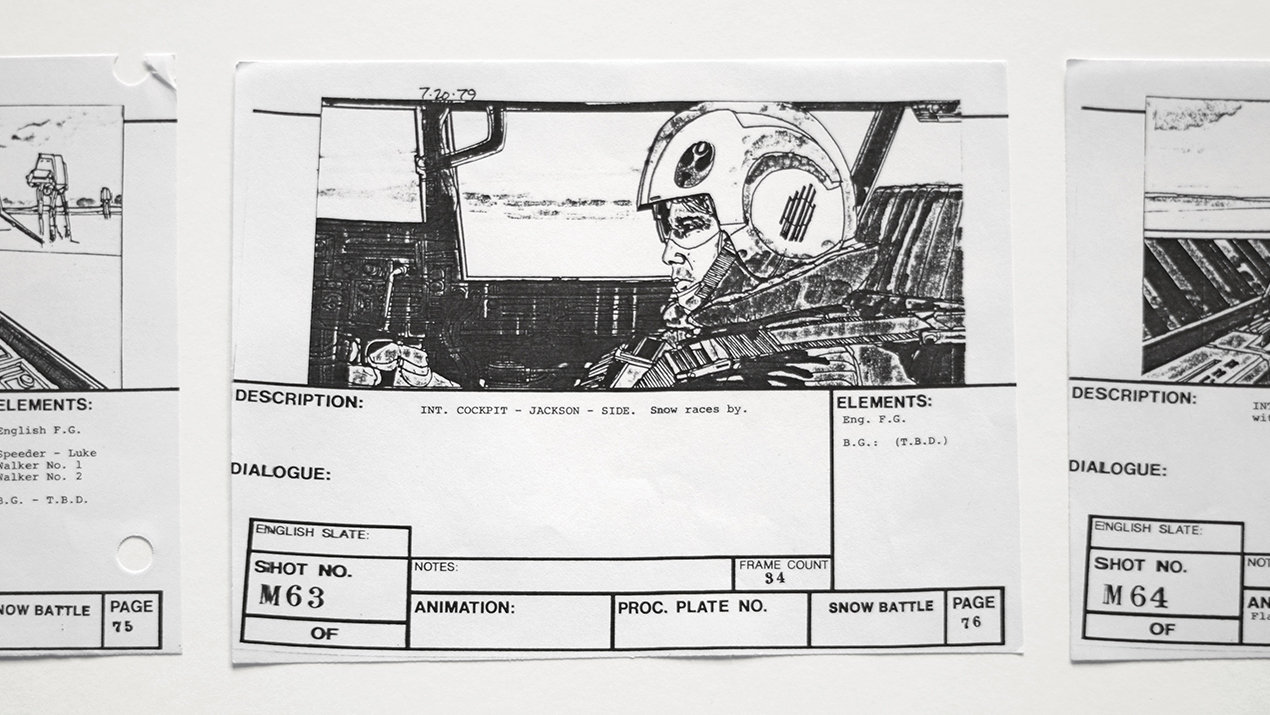

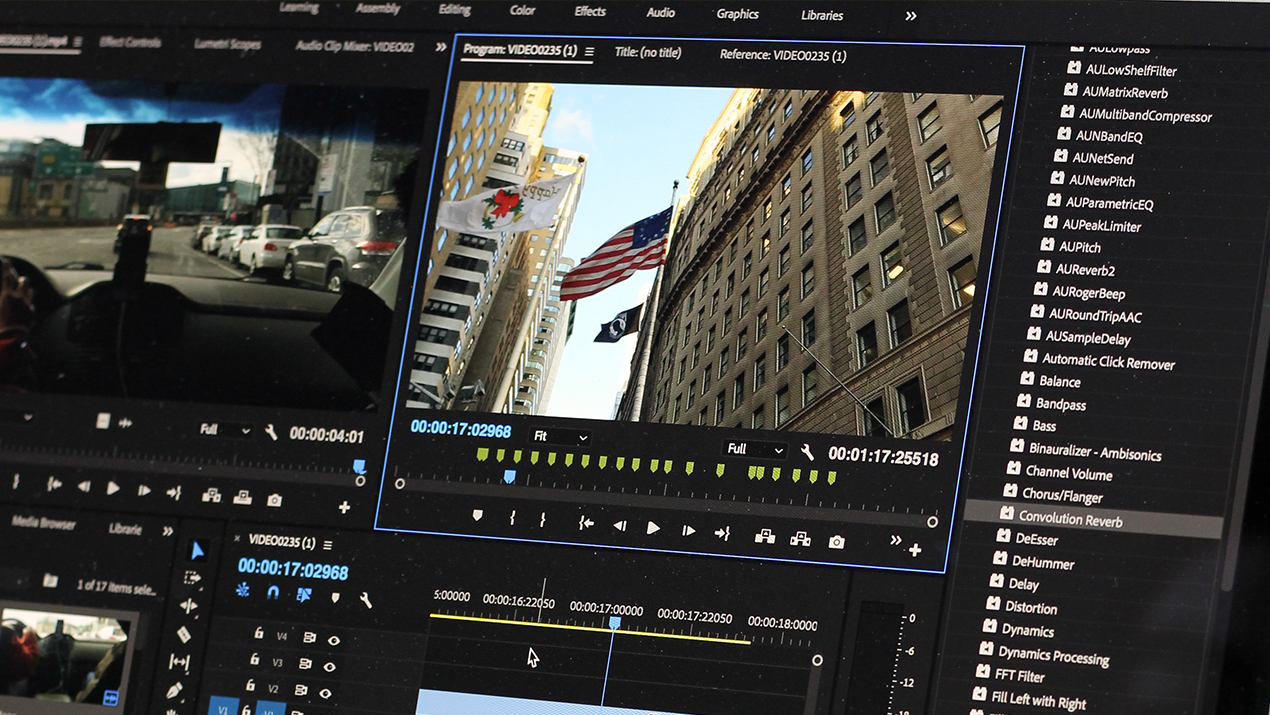
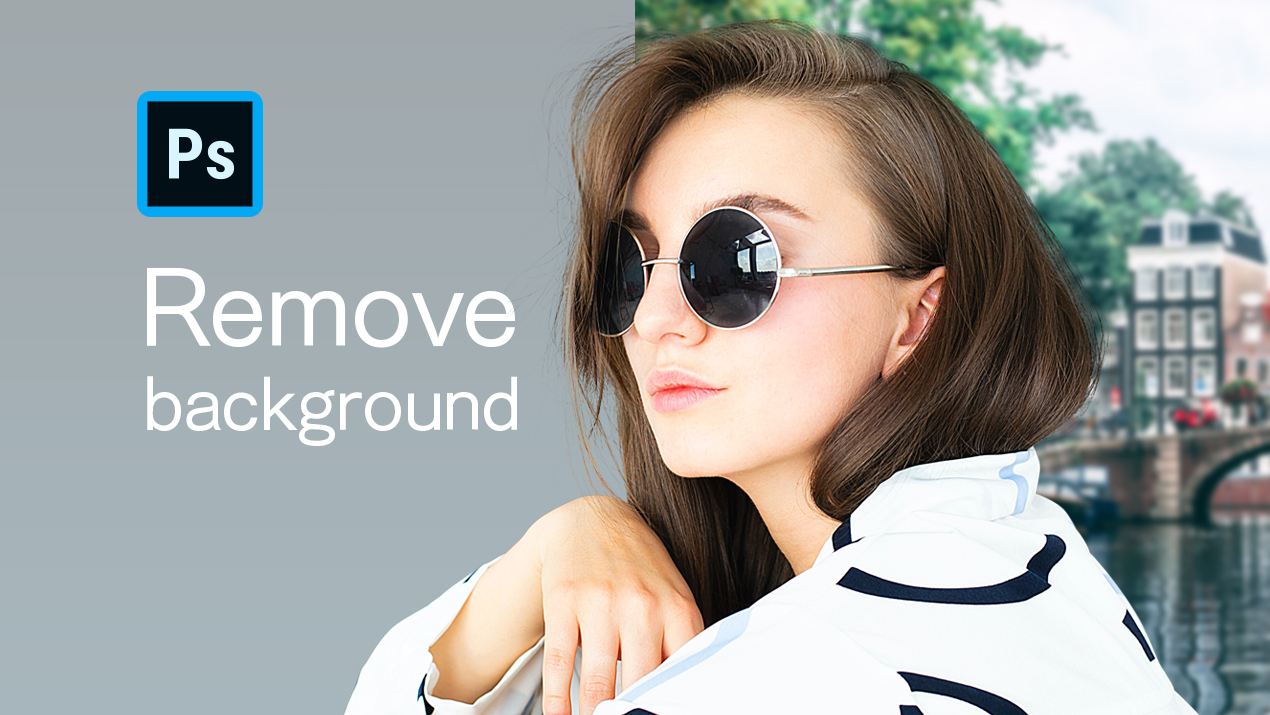






コメント