業務の中で繰り返される作業って多いですよね。
例えば、メールの添付ファイルをDropboxにアップしたりなどの単純作業は自動でやって欲しいですよね。
Zapierを使えば2,000以上のサービスを組み合わせて、自分の作業を効率化をアップすることができます。
Zapierとは?
Zapierは、アメリカのタスク自動化 ツールです。
Twitter,Instagramなど、様々なサービス同士が連携できます。
例えばブログの更新通知をTwitterなどのSNSに自動で配信することができます。
Zapierの特徴
- 2,000以上のアプリと連携して自動化アプリを作成できます。
- 誰でもカンタンに無料(有料プランも有り)で使うことができます。
プラン
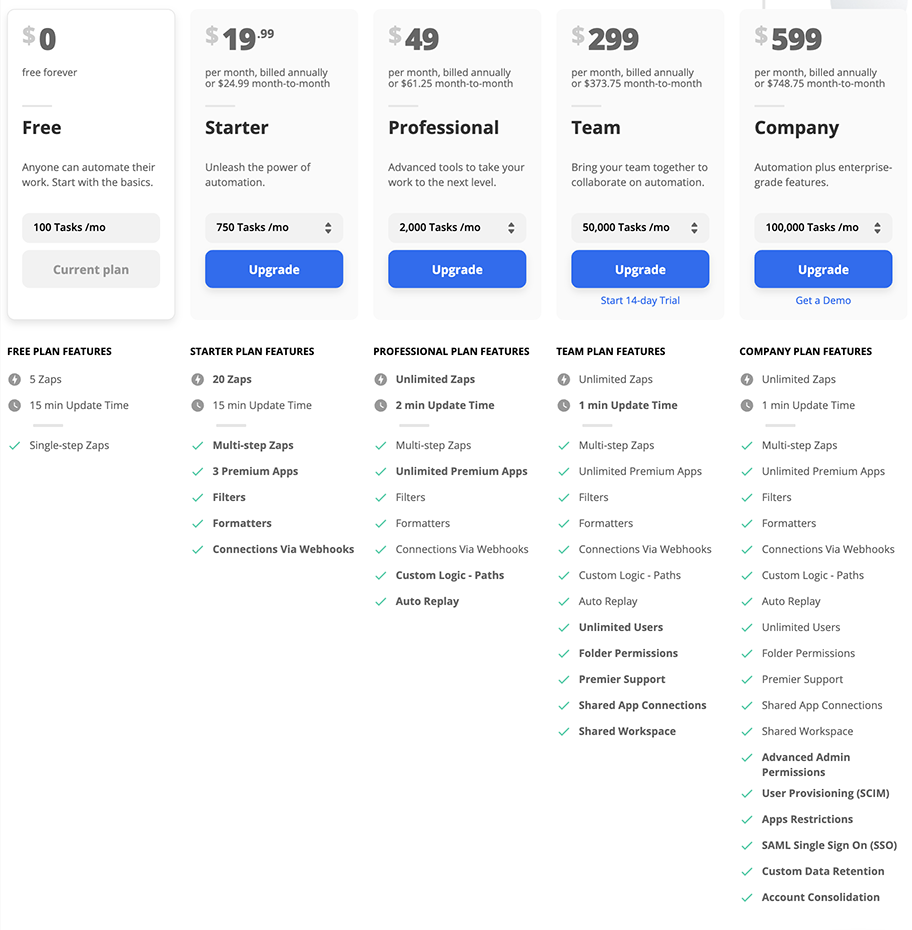
プランごとに利用できる機能が異なります。
アカウント登録後14日間はStarterプランを無料利用できます。
Ziaperに登録してみよう
登録方法
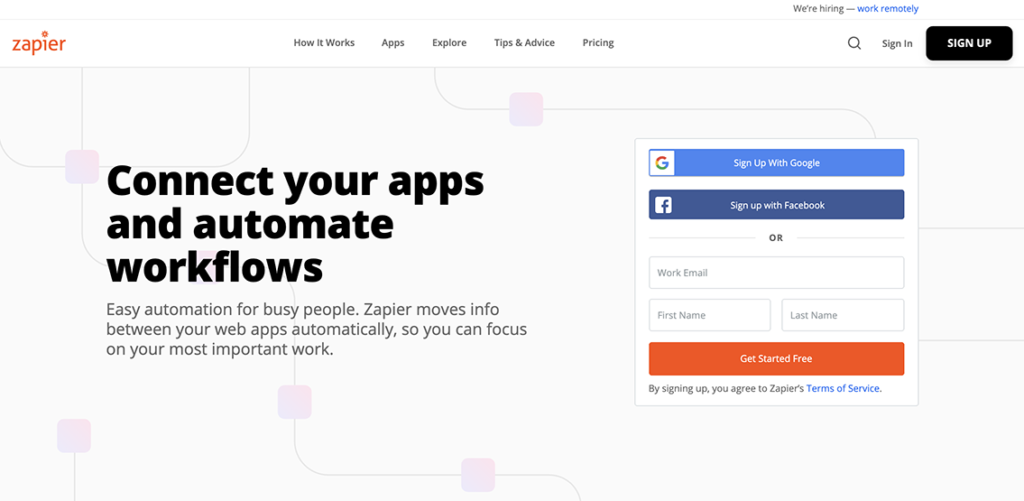
Google 、 Facebookアカウントもしくは、それ以外のメールアドレスを入力して「Sign Up」します
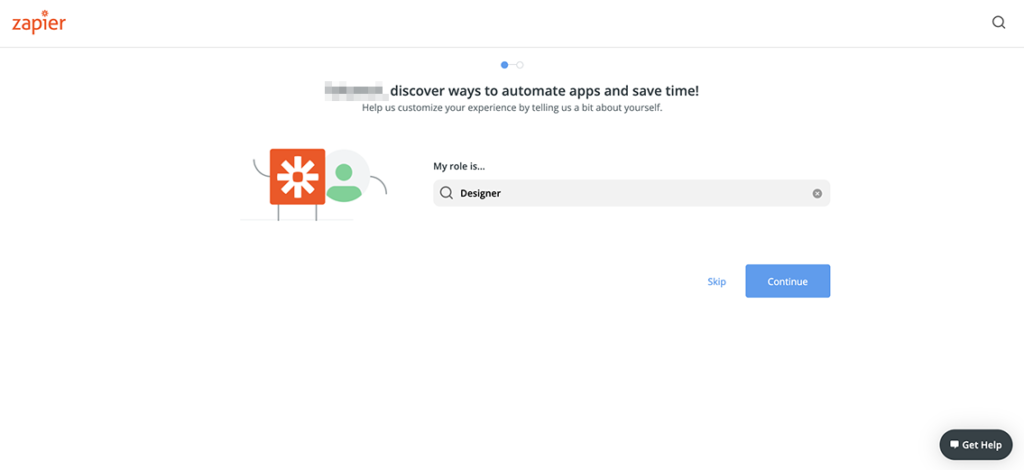
Sing Upすると初期設定の画面に遷移していきますので、順番に入力していきます。
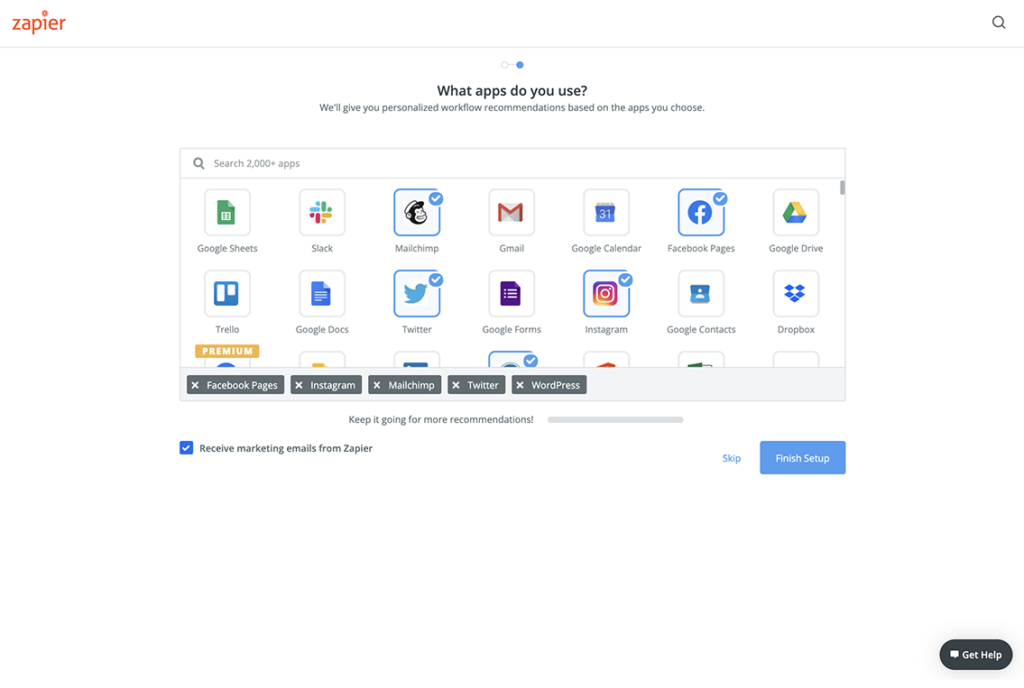
自分が主に使うサービス(apps)を選択していきます。
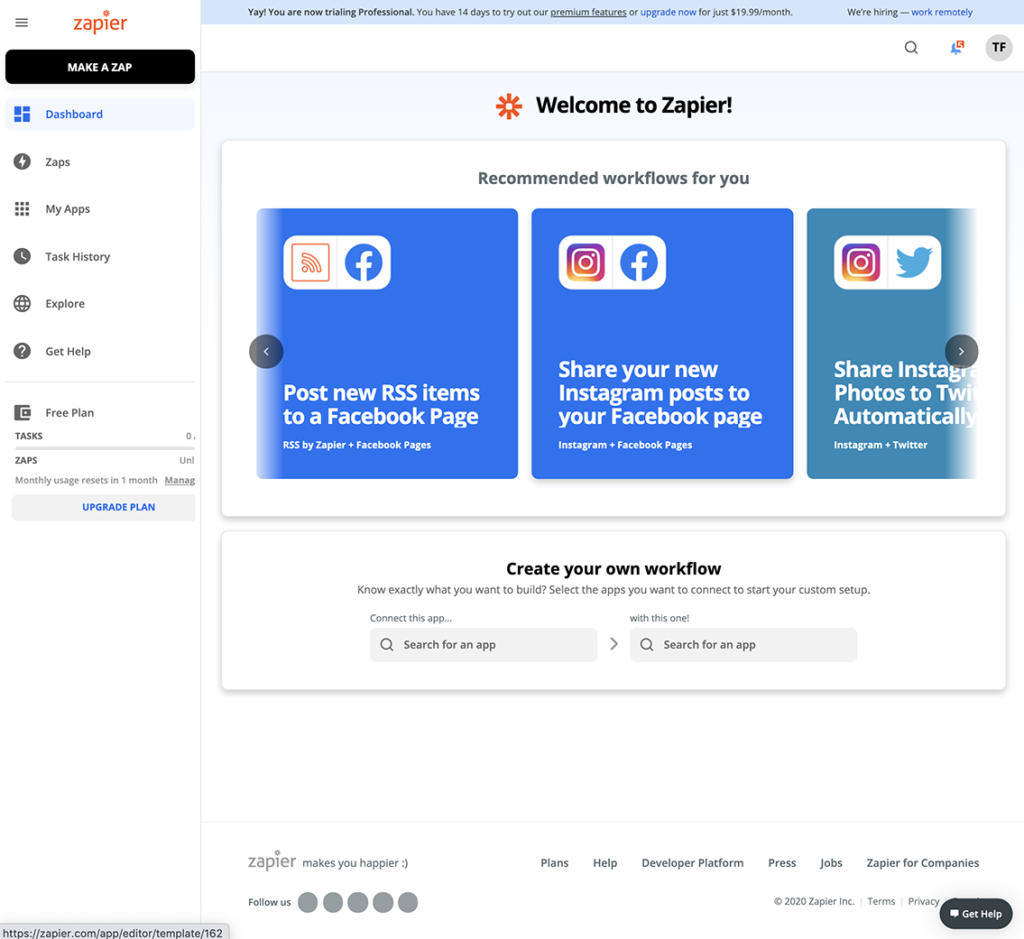
入力が終わるとトップページにきます。
Zapierの使い方
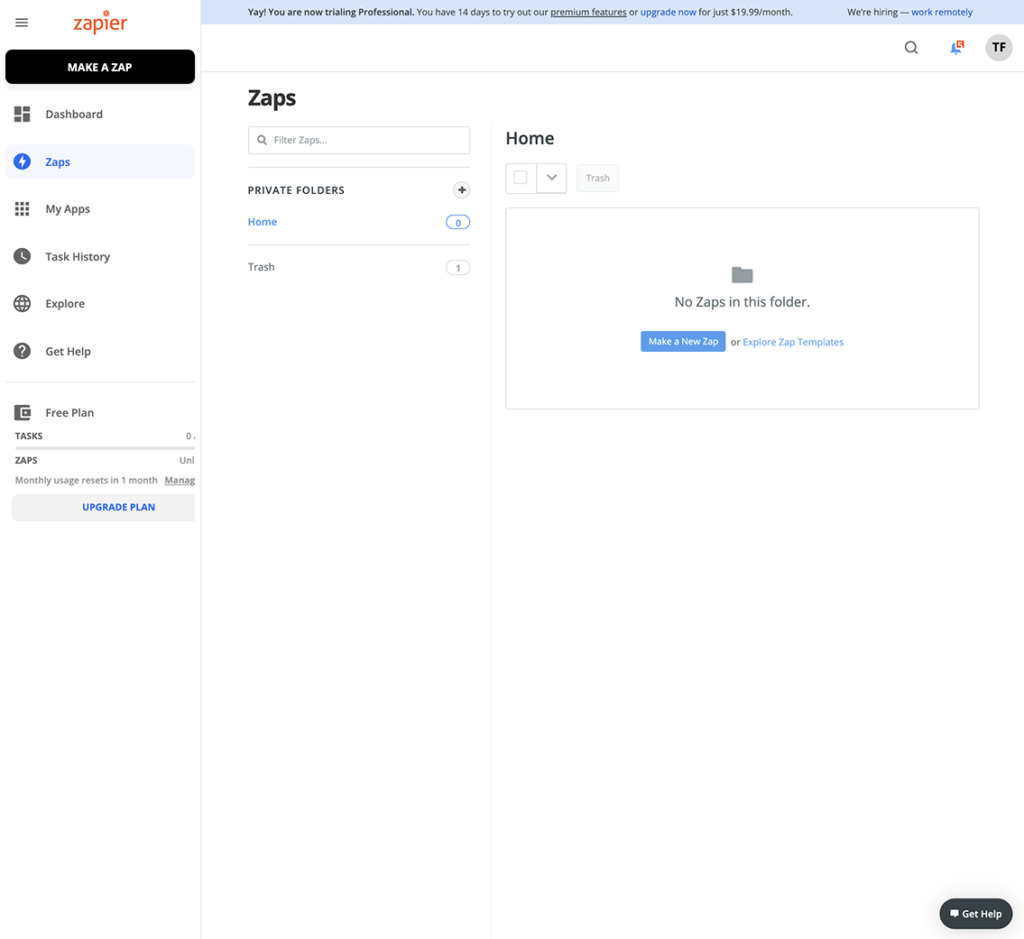
Zapierでは、サービス同士を組み合わせることを「Zap」と呼びます。
まずは新規「Zap」を作成していきます。
ここでは、「WordPress」の更新を「Twitter」に自動で投稿するようにしていきます。
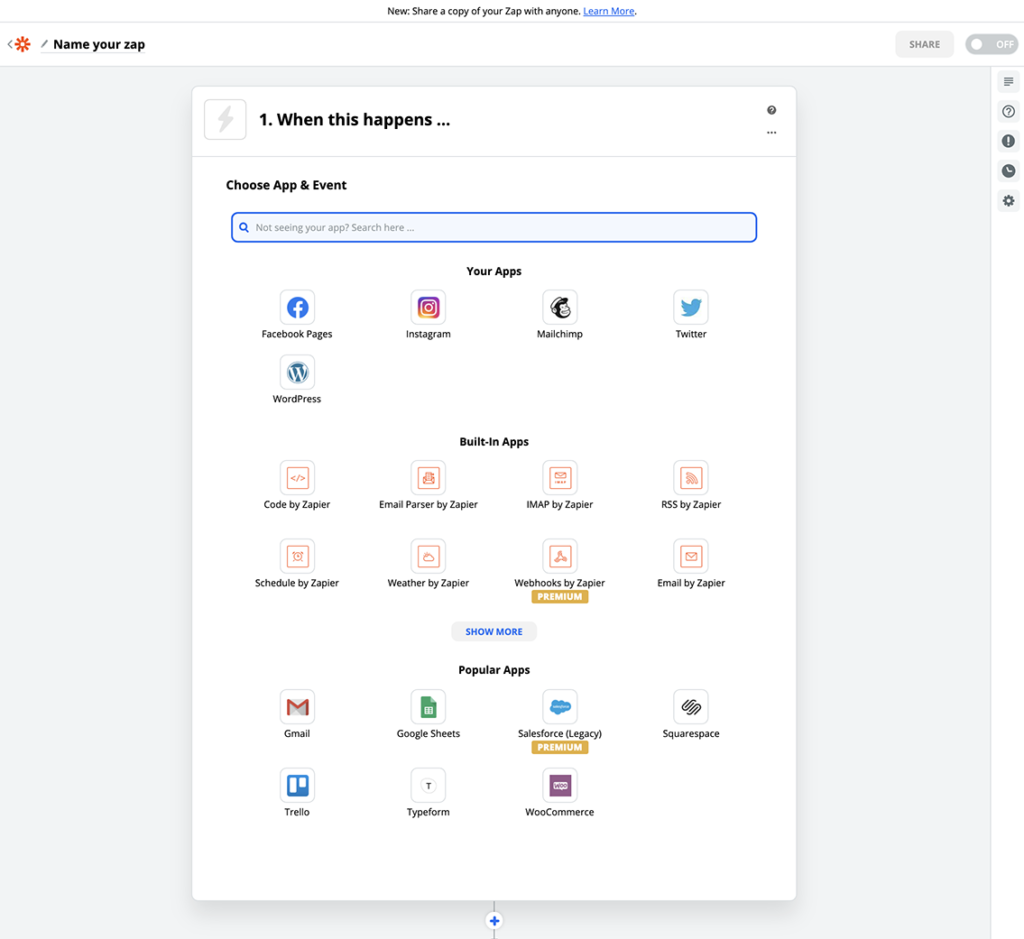
WordPressなので何かが起きたら・・・を登録していきます。
ここではWordPressを選択します。
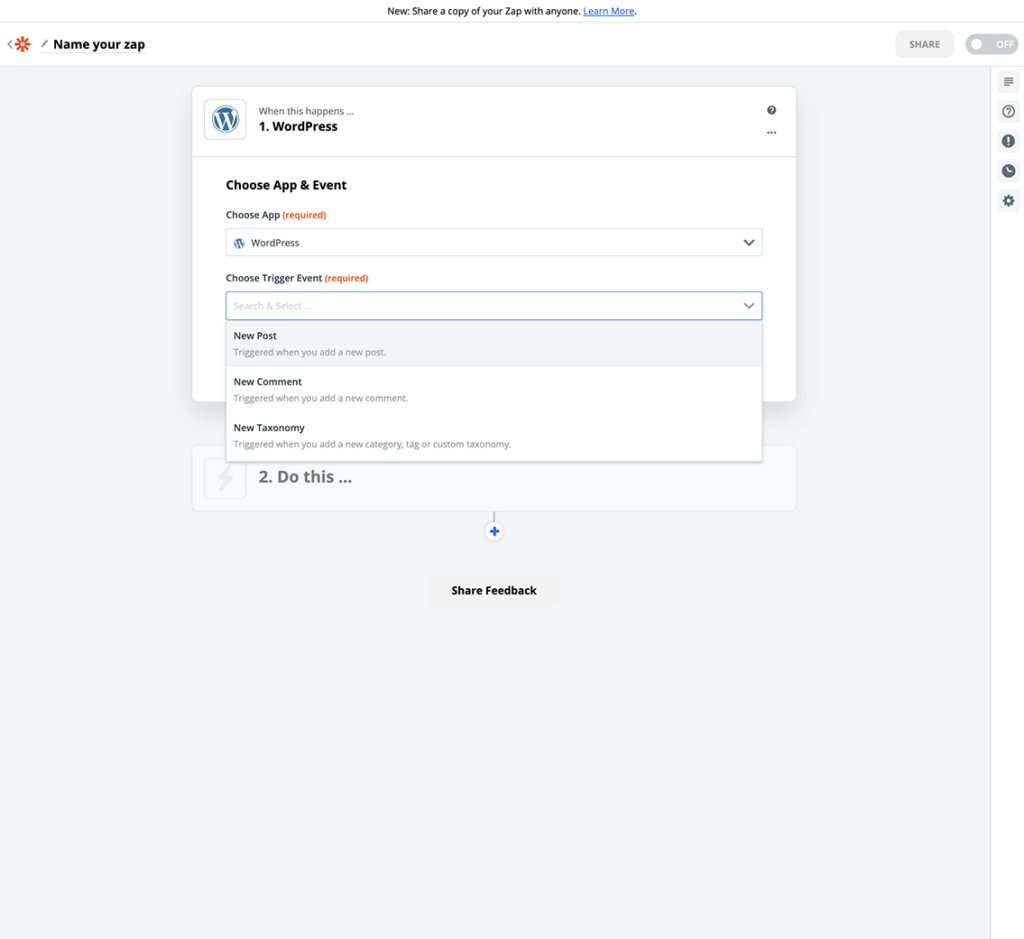
「Trigger」引き金となるアクションを登録します。
ここでは「New Post」新規投稿を選びます。
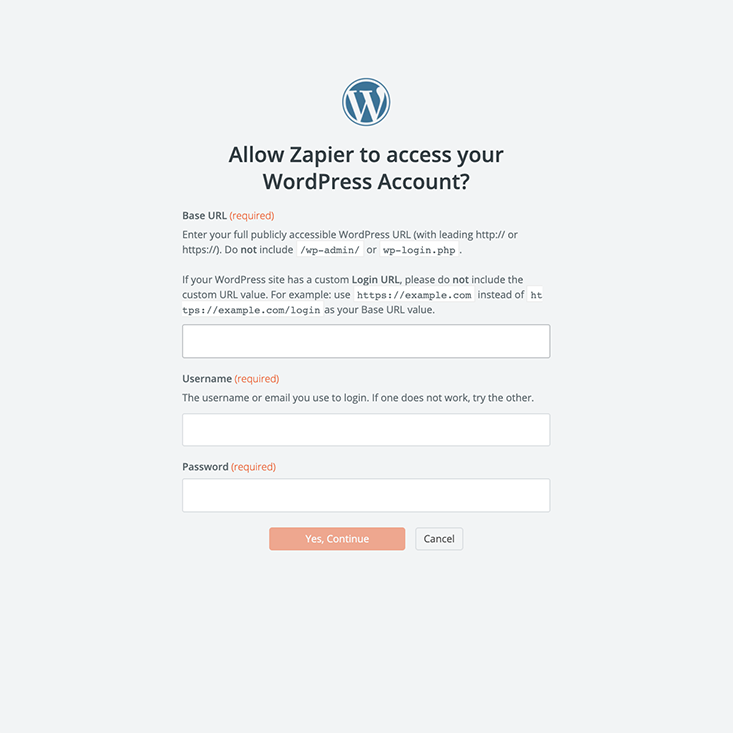
WordPressにログインします。
※サーバーのセキュリティを下げないと405が帰ってきてZapierが使えません。セキュリティを下げますので、自己責任でお願いいたします。
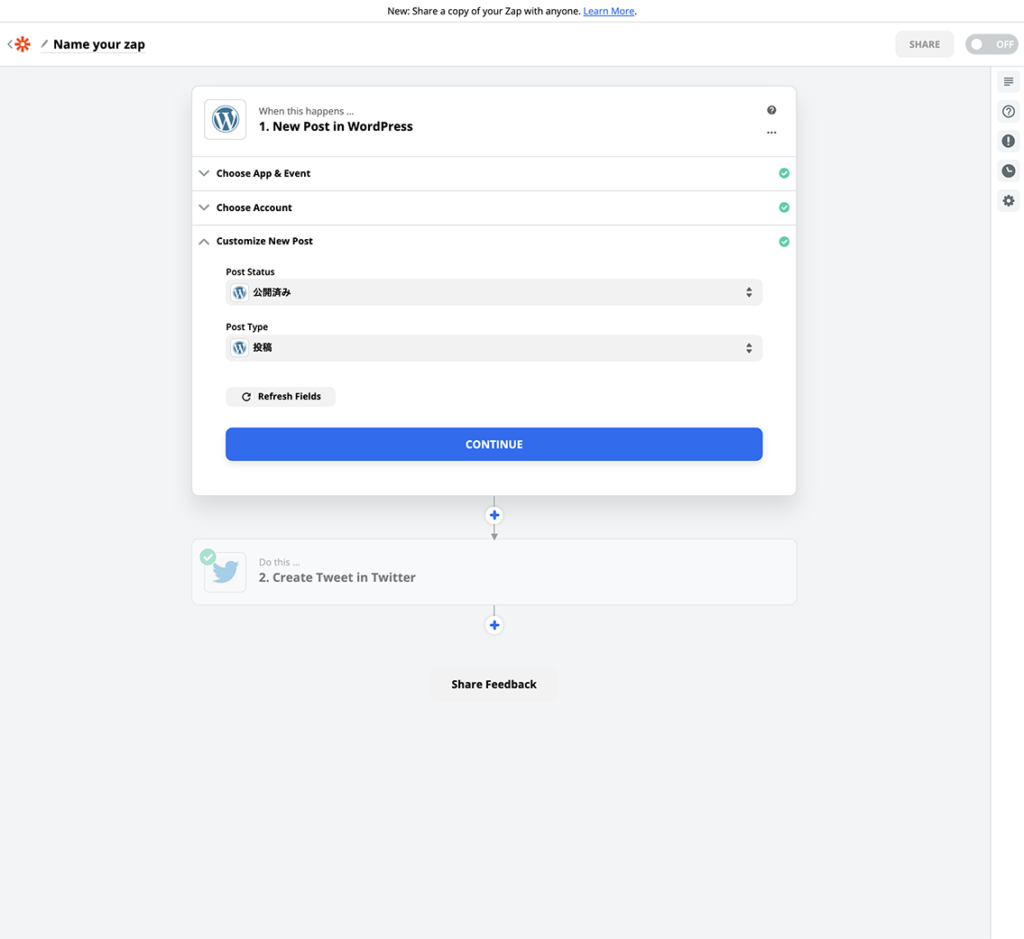
新規投稿の設定を行います。
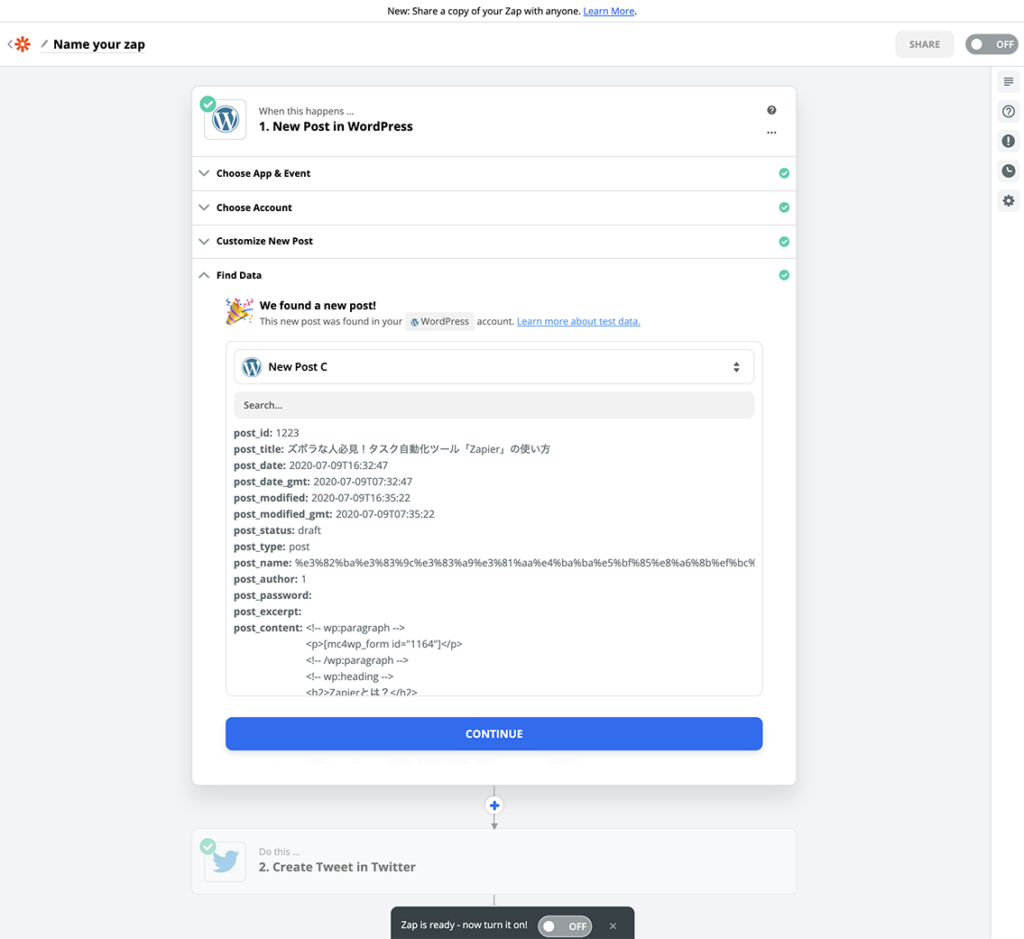
WordPressの設定がうまくいくと画像のようになります。
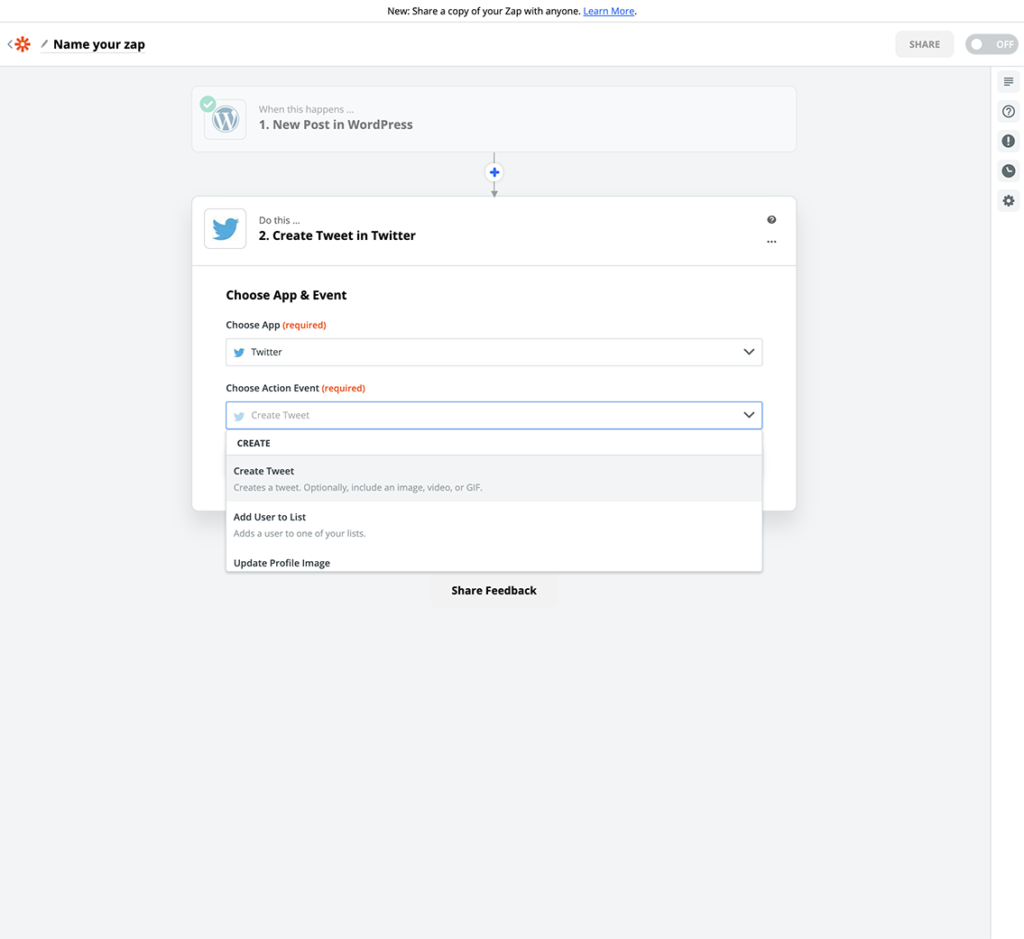
次に「Twitter」の設定に移ります。
WordPressで新規投稿がされたらTwitterで「新規ツイート」を自動でして欲しいので
- Choose Appは「Twitter」を選びます
- Choose Action Eventは「Create Tweet」を選びます
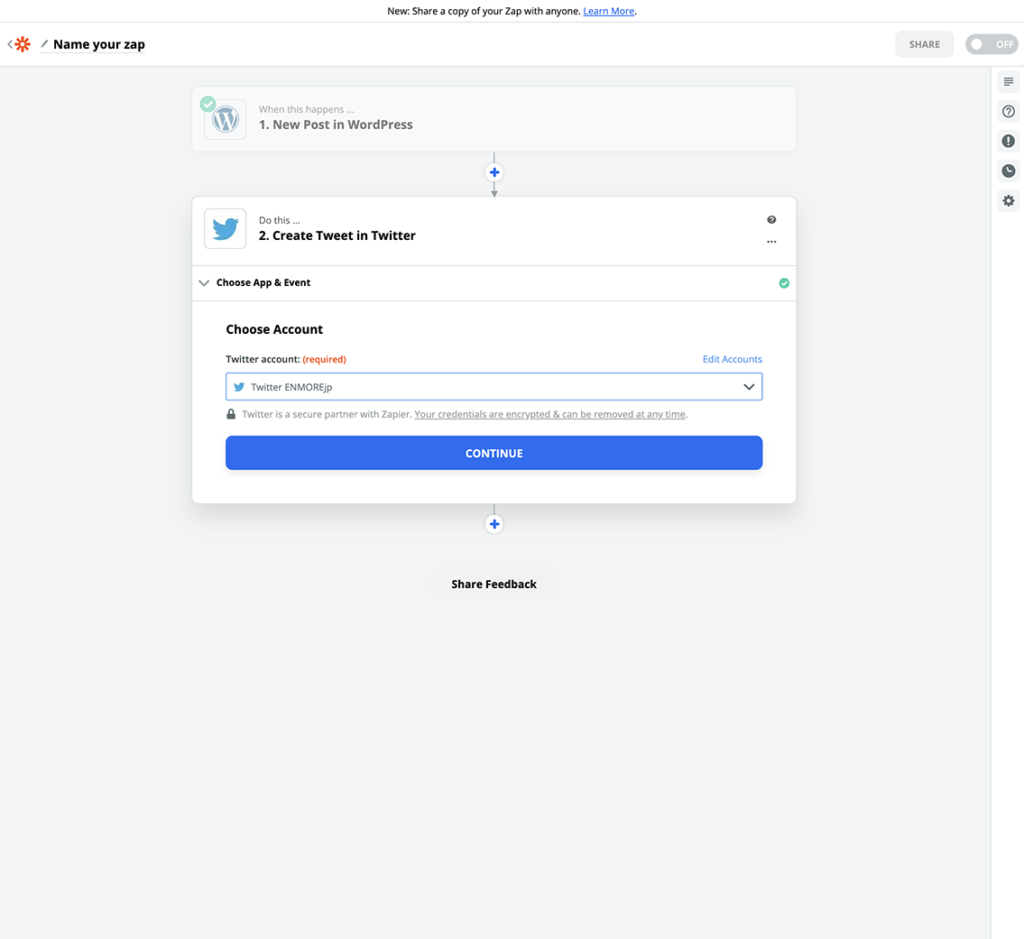
Twitterにログインします。
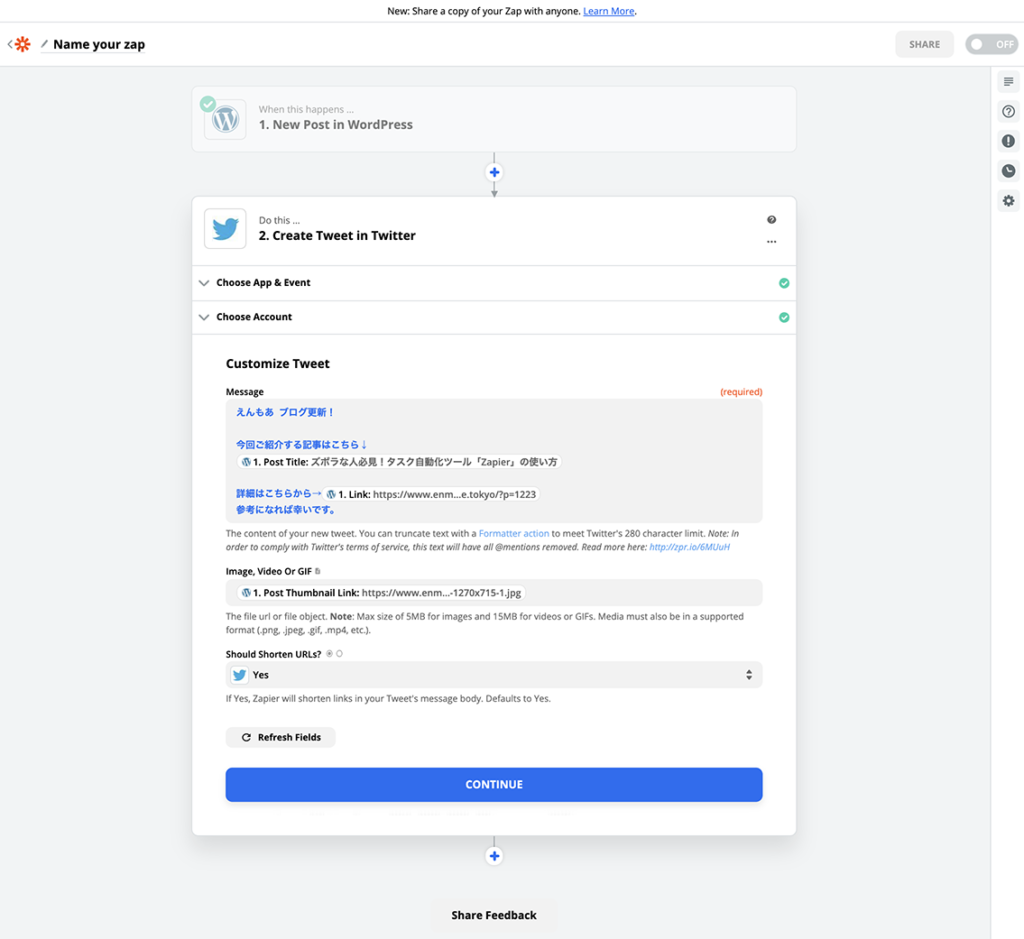
投稿内容を作っていきます。
メッセージに必要情報を入力していきます。「Post Title」=投稿タイトル「Link」=投稿のURLを入れます。
imageには「Post Thumbnail Link」を入れます。
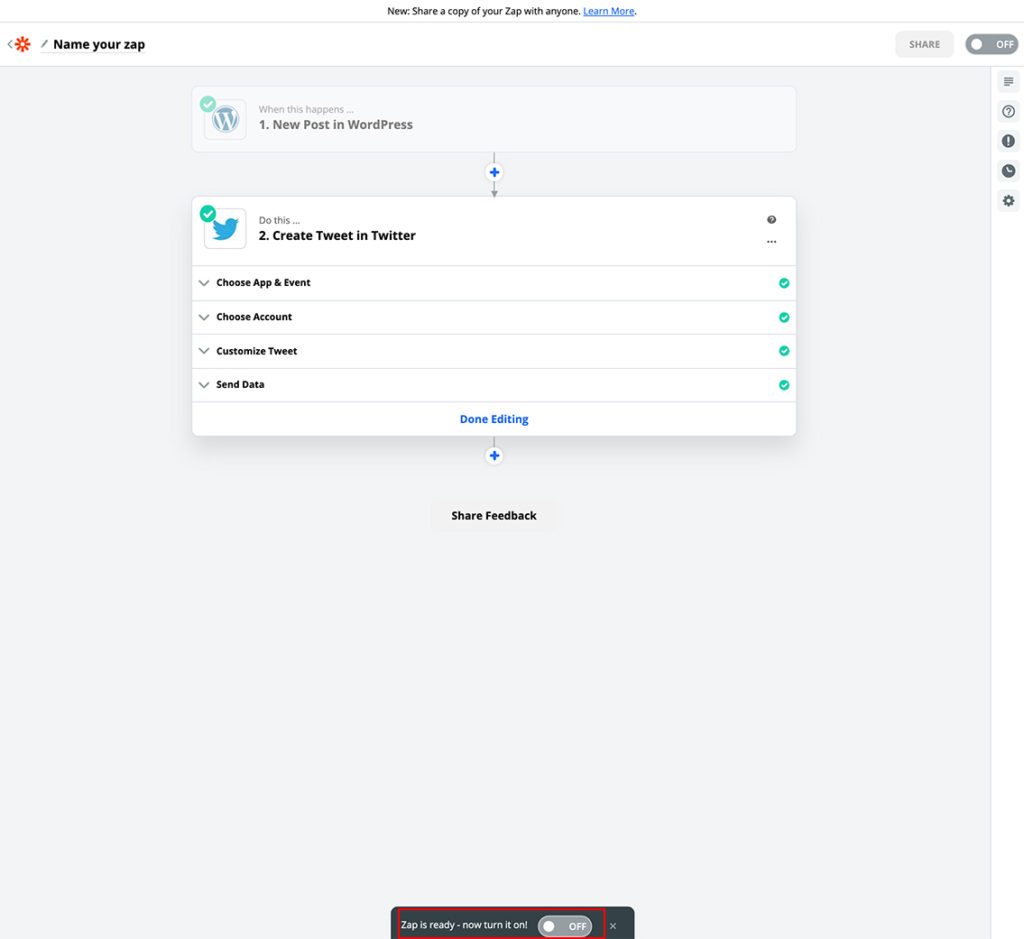
完成しました。
ここでZapを「ON」にして可動させます。
ズボラな人必見!自動化アプリ「Zapier」の使い方のまとめ
いかがでしたか?
今回は「Zapier」の使い方をご紹介しました。
これで色々なサービスを繋ぎオートメンション化が実現できます。
ぜひ参考にしてみてください。




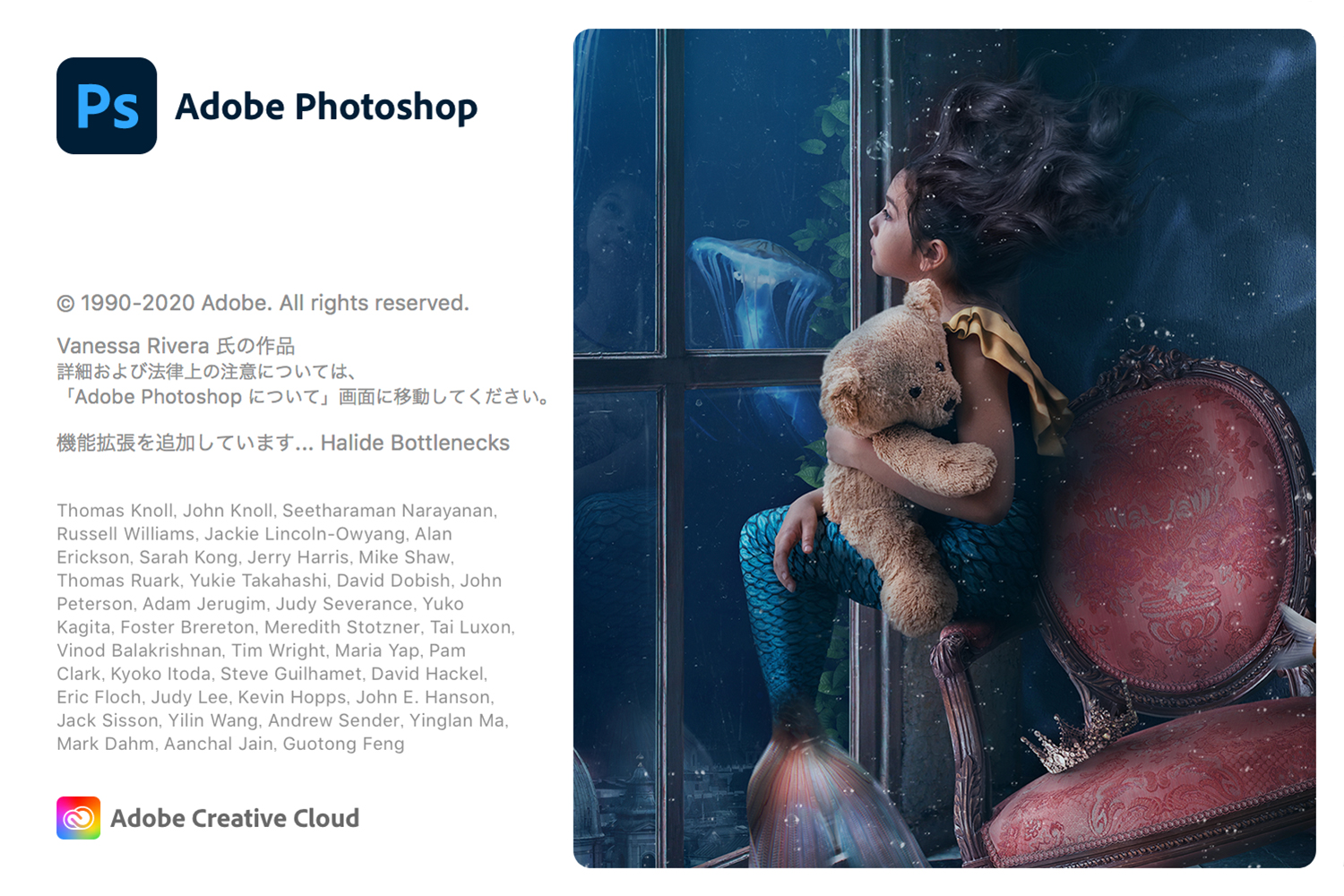
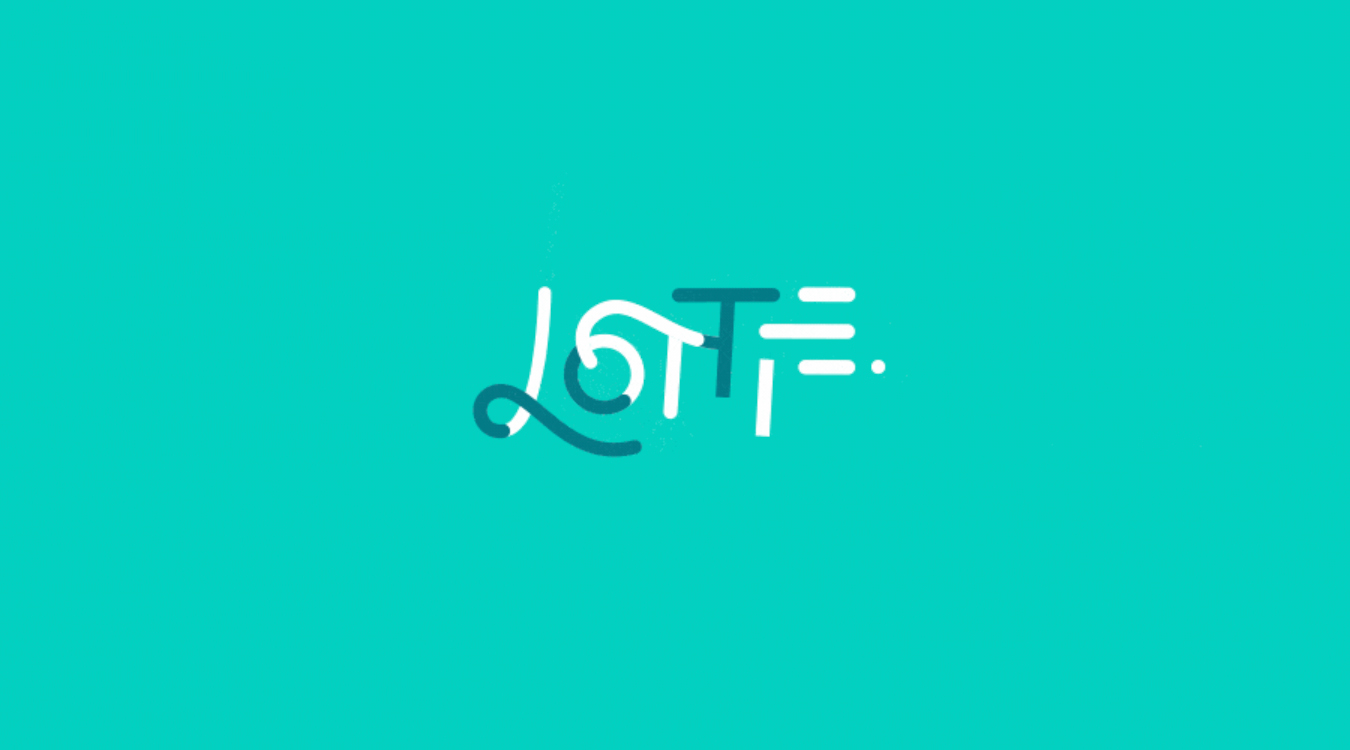
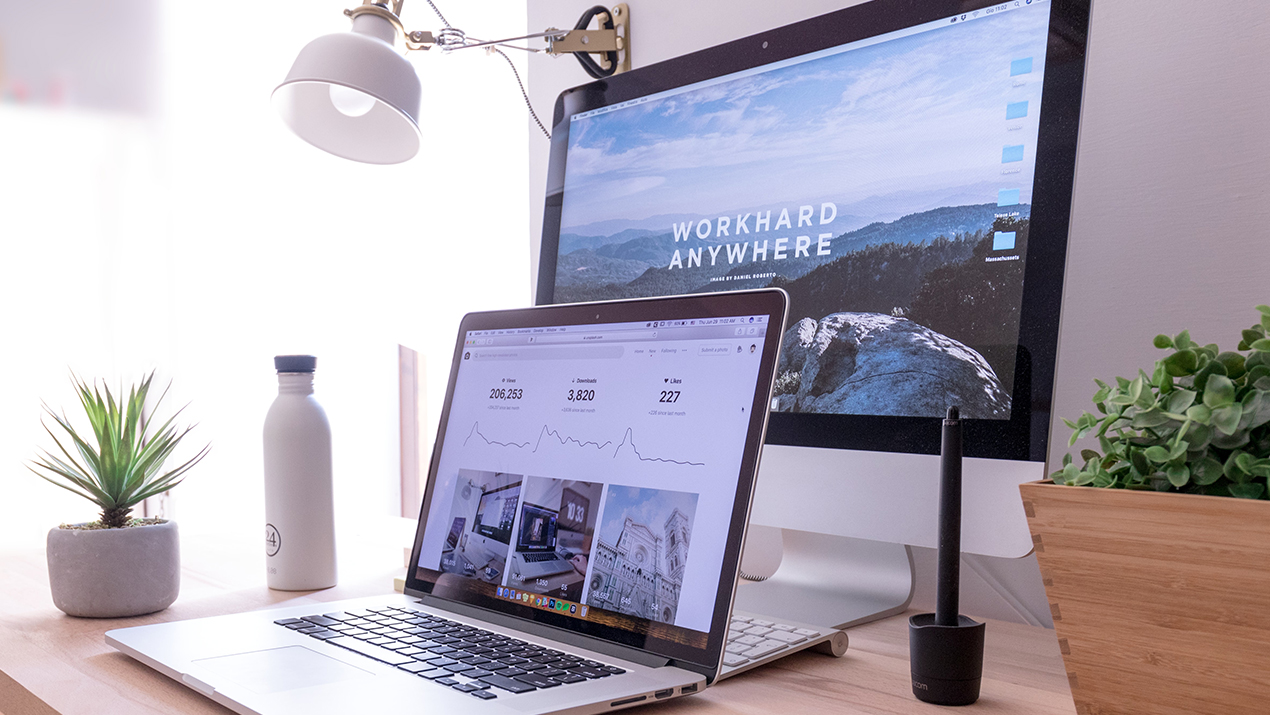

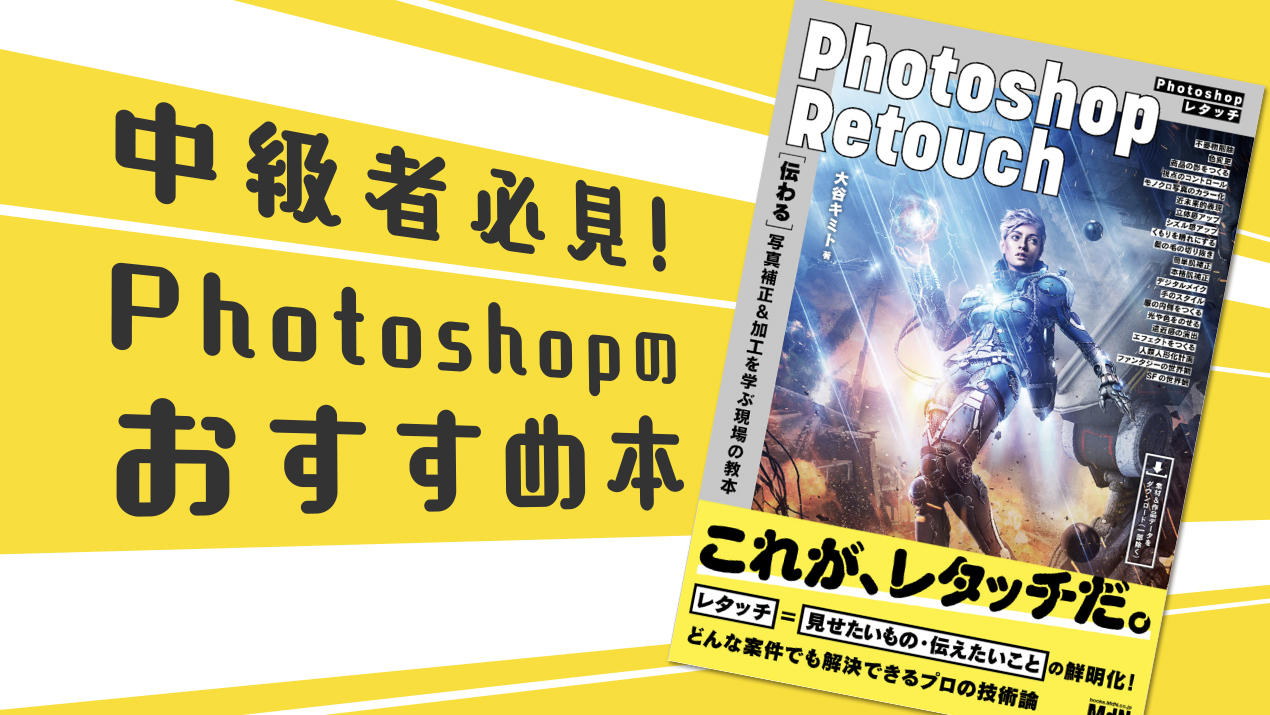
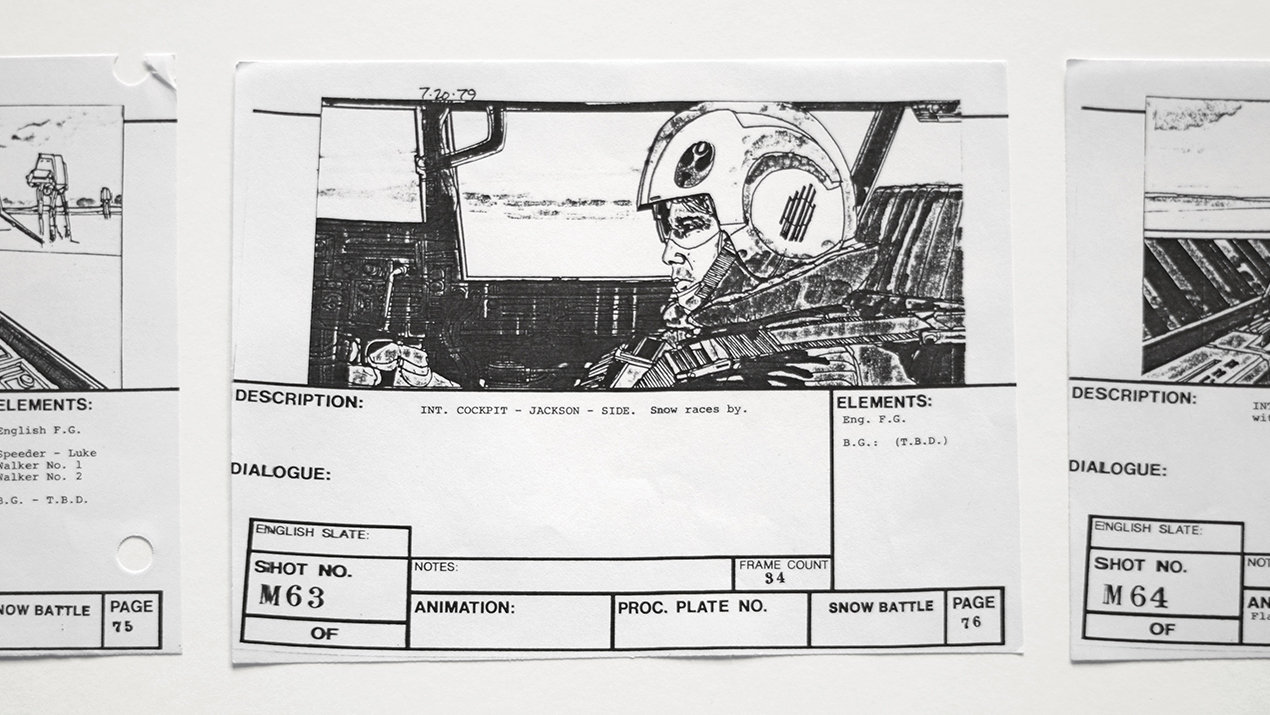





コメント